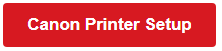How do I connect my Canon printer to Wi-Fi via ij.start.canonUpdated a day ago
To connect your Canon printer to Wi-Fi, visit ij.start.canon, download the setup software, and follow the on-screen instructions. You can also use the printer’s control panel to select your Wi-Fi network and enter the password.
Connect my Canon printer to Wi-Fi via ij.start.canon
To connect your Canon printer to Wi-Fi using ij.start.Canon, follow these steps:
Step 1: Prepare Your Printer
Unbox and Set Up: Remove all protective materials from your Canon printer. Install the ink cartridges and load paper into the tray.
Power On: Plug in the power cord and turn on the printer.
Step 2: Connect the Printer to Wi-Fi
Option A: Using the Printer’s Control Panel
Press the Menu or Settings button on your printer.
Navigate to Network Settings > Wireless LAN Setup.
Select Easy Wireless Connect or Standard Setup.
Choose your Wi-Fi network from the list and enter the password.
Wait for the printer to confirm the connection; the Wi-Fi indicator light should turn solid.
Option B: Using WPS (Wi-Fi Protected Setup)
Press and hold the WPS button on your router for about 5 seconds.
Within 2 minutes, press and hold the Wi-Fi button on your printer until the Wi-Fi light starts blinking.
The printer will automatically connect to the router. Once connected, the Wi-Fi light will turn solid
Step 3: Download and Install Printer Drivers
Open a web browser and go to ij.start.canon.
Enter your printer model (e.g., PIXMA TS9120) in the search bar.
Select your operating system (Windows/macOS).
Click Download to get the latest drivers.
Run the downloaded file and follow the on-screen instructions to complete the installation.